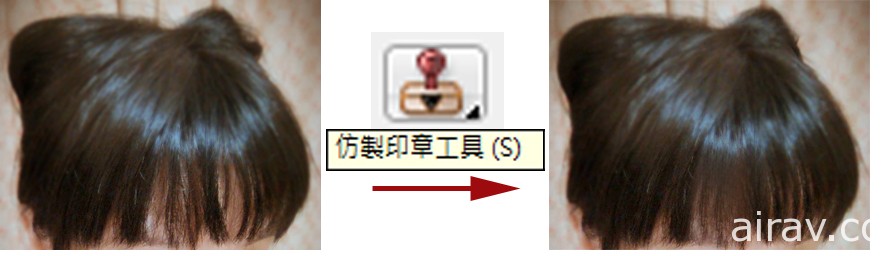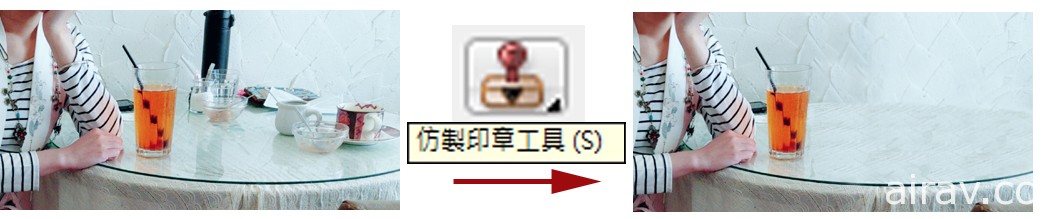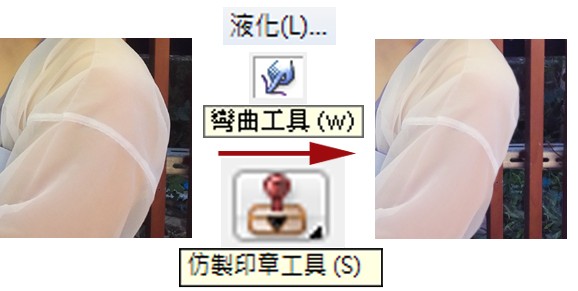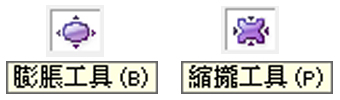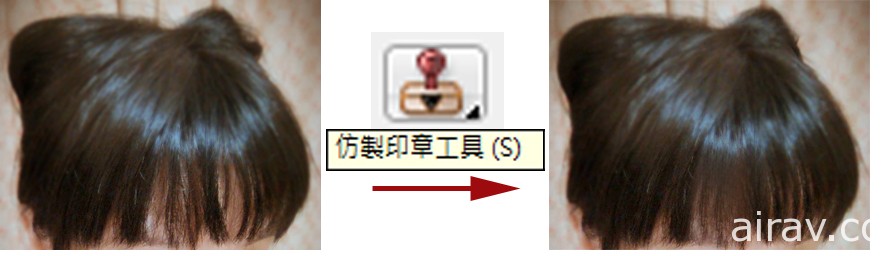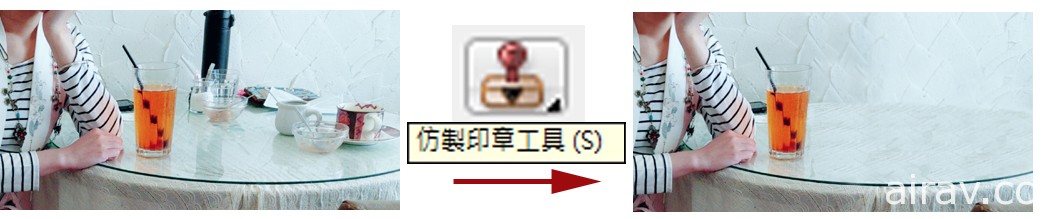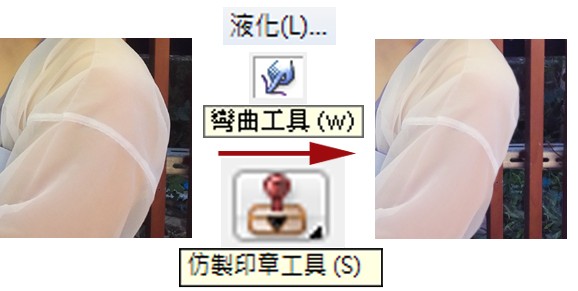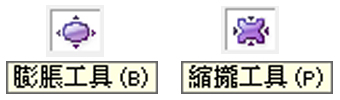偶然看到徵文,有點興趣就試著寫一篇…請注意【內無美照】,純粹只是分享修照小撇步,希望能幫到還不知道、但有需要的同好
不是什麼專業技巧,只是介紹一些很方便的小工具
另外這篇也不多提調整照片色調、加上神奇背景之類的……
首先,要有PhotoShop
版本無所謂,為了讓人人都能使用,再低階的PhotoShop都沒關係
重點只要有印章工具和液化功能
我們先看看很容易上手的印章工具(一開始左邊的欄位就能找到)
《用法1》
以下圖為例,左邊的瀏海逼ㄘㄟ了,於是我們使用印章工具先仿製比較完整的髮絲
Alt+滑鼠左鍵,只要在想仿製的起始點點一下就好
然後像使用筆刷那樣,直接在想補瀏海的部位刷下來
至於要刷到多精細就看個人
《用法2》
若是小範圍,不想要的雜物也可以用印章工具清除掉
若是大範圍,推薦加上後述的小撇步
其次我們來看看最常見的液化工具(液化工具附在上橫排的濾鏡功能中)
不管是縮小身材尺寸,或是放大局部部位,都是使用液化
《用法》
如下圖,因為衣服材質而膨脹的模特兒手手,為了讓她回到模特兒本人的正常模樣,
於是使用液化的彎曲工具將膨脹部分輕輕推回去
並且也使用印章工具將後續補背景時,出現的垃圾處理掉
這邊請留意,網路上常見把人修美後,背景卻洩漏一切的糗事
不管是要把人修回他們正常的體型、或是純粹想做"照騙",相信都不想發生這種情況
至於如何避免,請見以下兩種方法
1)修照時,下手輕一些XD
液化功能雖然可以要多瘦、推多瘦,但它不會只推你的肉,會連背景一起推
如果背景很單純,當然怎麼推都不怕
如果背景像上圖一樣有點複雜,不管推多輕,柵欄一定歪的話,那就請使用方法2
2)養成習慣,照片多拍幾張角度,才有素材可用
多拍幾張角度不只好挑照片,像上述情況發生時,也才好補救
比如那個柵欄,手臂推回去後,柵欄就會斷掉甚至不夠,如果有其他照片拍到更大範圍的柵欄(如下圖)就可以直接複製過來補上
這方法也適用在清除大範圍雜物時
當然也可以純粹多拍幾張只有背景的照片備用啦
最後再稍微說一下液化中,另外兩個常用的功能
膨脹工具:點一下,想變大的東西就會變大了
縮攏工具:點一下,想變小的東西就會變小了
至於要把什麼變大或變小,就看個人喜好了XDDD
---------------------------
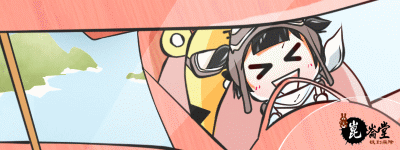
▲兔子糖FB專頁,有巴哈小屋沒有的漫畫,歡迎來玩▲